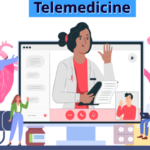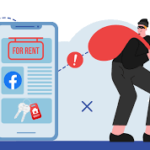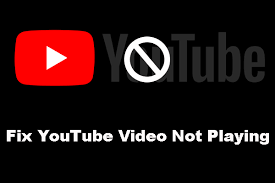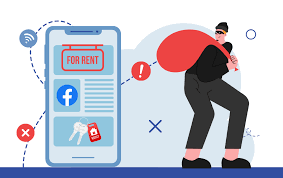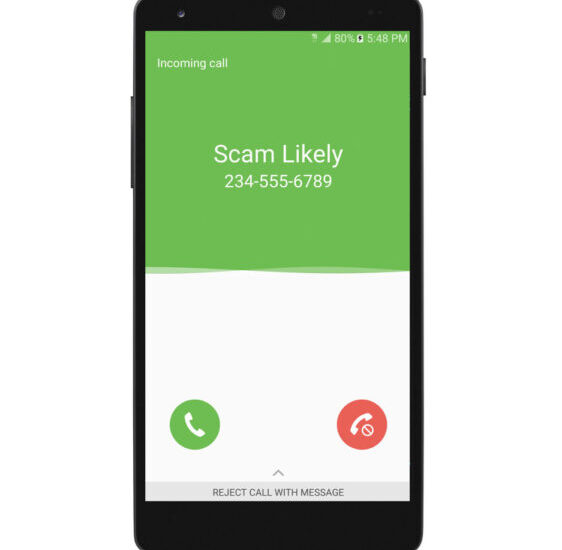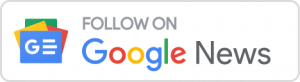Introduction
How to fix youtube videos not playing: YouTube is one of the most popular platforms for sharing and watching videos online. However, it can be frustrating when you encounter issues with YouTube videos not playing. In this article, we will explore various troubleshooting steps to help you fix this problem and get back to enjoying your favorite videos on YouTube.
Common Causes of YouTube Videos Not Playing
Before diving into the solutions, it’s important to understand some common causes for YouTube videos not playing. These issues can occur due to:
- Slow or unstable internet connection.
- Outdated browser or incompatible browser settings.
- Browser extensions conflicting with YouTube.
- VPN or proxy settings interfering with video playback.
- Adobe Flash Player issues.
- Hardware acceleration conflicts.
- Outdated software on your device.
- Overly restrictive antivirus or firewall settings.
Check Your Internet Connection
The first step in troubleshooting YouTube video playback issues is to check your internet connection. Make sure you have a stable and fast internet connection. You can try these steps:
- Restart your router and modem.
- Connect your device to a different Wi-Fi network.
- Use a wired connection instead of Wi-Fi, if possible.
- Test your internet speed using online tools.
Clear Browser Cache and Cookies
Outdated cache and cookies can sometimes interfere with YouTube video playback. Clearing them can help resolve the issue. Follow these steps to clear cache and cookies:
- Open your browser’s settings.
- Navigate to the “Privacy” or “History” section.
- Select the option to clear browsing data.
- Check the boxes for cache and cookies.
- Click on the “Clear” or “Delete” button.
Update Your Browser
An outdated browser may not be compatible with the latest YouTube features and updates. To fix this, update your browser to the latest version. Here’s how:
- Open your browser’s settings.
- Look for the “About” or “Help” section.
- Check for updates and install them if available.
- Restart your browser after the update.
Disable Browser Extensions
Browser extensions, although useful, can sometimes conflict with YouTube and cause video playback issues. Temporarily disable your browser extensions to see if that resolves the problem. Here’s how:
- Open your browser’s settings.
- Go to the “Extensions” or “Add-ons” section.
- Disable all extensions or selectively disable them one by one.
- Restart your browser and check if YouTube videos play.
Disable VPN or Proxy
If you’re using a VPN or proxy service, it could be interfering with YouTube video playback. Disable the VPN or proxy and check if that solves the issue. Here’s how to disable VPN or proxy:
- Open your VPN or proxy software.
- Disconnect or turn off the VPN/proxy service.
- Restart your browser and try playing YouTube videos.
Check Adobe Flash Player
YouTube no longer relies on Adobe Flash Player for video playback, but it’s still worth checking if you encounter issues. Ensure that Adobe Flash Player is up to date or consider uninstalling it if you no longer need it.
Disable Hardware Acceleration
Hardware acceleration uses your device’s hardware to speed up video playback. However, it can sometimes cause conflicts with YouTube. Disabling hardware acceleration might help resolve playback issues. Follow these steps to disable hardware acceleration:
- Open your browser’s settings.
- Look for the “Advanced” or “System” section.
- Locate the hardware acceleration option.
- Disable or uncheck the hardware acceleration setting.
- Restart your browser and try playing YouTube videos.
Check for Software Updates
Outdated software on your device can also impact YouTube video playback. Ensure that your operating system and all relevant software are up to date. Check for updates and install them if available.
Disable Antivirus or Firewall
Overly restrictive antivirus or firewall settings can sometimes block YouTube videos from playing. Temporarily disable your antivirus or firewall software and see if the videos start playing. Remember to re-enable the software once you’ve identified the cause.
Use a Different Browser
If the issue persists, try using a different browser. Sometimes, certain browsers have compatibility issues with YouTube. Switching to an alternative browser might help you play YouTube videos without any problems.
Restart Your Device
A simple restart of your device can often resolve various software glitches, including YouTube video playback issues. Restart your device and try playing YouTube videos again.
Contact YouTube Support
If none of the above solutions work, it’s time to reach out to YouTube support for further assistance. Visit the YouTube Help Center or contact their support team directly to report the issue and get personalized guidance.
Conclusion
YouTube videos not playing can be frustrating, but with the troubleshooting steps outlined in this article, you should be able to resolve the issue. Remember to check your internet connection, clear browser cache and cookies, update your browser, and try disabling browser extensions, VPN or proxy, and hardware acceleration. If the problem persists, reach out to YouTube support for further assistance.
Frequently Asked Questions (FAQs)
-
Why are YouTube videos not playing on my computer?
- There can be various reasons for YouTube videos not playing on your computer, including internet connection issues, browser compatibility problems, or conflicting software.
-
Why do YouTube videos keep buffering?
- Buffering issues can arise due to slow or unstable internet connections, a high number of users accessing YouTube simultaneously, or problems with your device or browser.
-
Can I fix YouTube video playback issues on my mobile device?
- Yes, the troubleshooting steps mentioned in this article are applicable to mobile devices as well. However, specific device and app settings may vary.
-
What should I do if YouTube videos are not playing on my smart TV?
- If YouTube videos are not playing on your smart TV, make sure your TV is connected to the internet, check for any available firmware updates, and try restarting your TV.
-
Is there an alternative to YouTube for watching videos?
-
Yes, there are alternative video-sharing platforms like Vimeo, Dailymotion, and Twitch. You can explore these platforms if you’re experiencing persistent issues with YouTube.